مجله فن آوری آی تی خرید
نوار وظیفه ویندوز ۱۰ را بهینهسازی کنید
بهینهسازی نوار وظیفه ویندوز ۱۰
“نوار ابزار” یک بخش بسیار کارآمد است که در تمامی نسخههای ویندوز شرکت مایکروسافت حضور دارد. نوار وظیفه (Taskbar) بیشتر شامل برنامههایی است که کاربر آنها را اجرا کرده است. در حقیقت آیکون برنامههای اجرا شده در نوار وظیفه (تسکبار) وجود دارد تا کاربر بتواند به راحتی میان برنامههای در حال اجرا حرکت کرده و برحسب نیاز از آنها استفاده کند. همچنین کاربر میتواند آیکون هر یک از برنامههای دلخواه خود را از روی صفحه دسکتاپ یا بخش “برنامهها” کشیده و بر روی نوار وظیفه ویندوز ۱۰ رها کند تا بهصورت یک “میانبر” در هر زمان قابل استفاده باشد.
با این حال، میتوانید نوار وظیفه را شخصیسازی و آن را به شکل دلخواه پیکربندی کنید، یا میتوانید آن را به سایر قسمتهای صفحه منتقل کنید، همچنین در صورت عدم نیاز مستمر به نوار وظیفه ویندوز ۱۰، بهطور خودکار آن را مخفی کنید یا حتی اندازه آیکنهای این نوار را تغییر دهید.
اگر از ظاهر یکنواخت نوار وظیفه ویندوز ۱۰ خود خسته شدهاید یا احساس میکنید که باید آن را بهینهسازی کنید، بهمراه پلاسگرین چگونگی زیباسازی و کارآمدتر کردن این بخش مهم و کاربردی را دنبال کنید.

– برنامهها را در نوار وظیفه ویندوز ۱۰ سنجاق کنید
سنجاقکردن یک برنامه روی نوار وظیفه از دو راه امکانپذیر است. فرقی نمیکند از کدام راهکار استفاده میکنید، سنجاق شدن آیکون برنامه دلخواه شما در بخش نوار وظیفه، یک میانبر کاربردی را برای مواقع نیاز در دسترس شما قرار میدهد:
الف- از منوی “Start” وارد بخش “Programs” شده و بر روی آیکون برنامهای که میخواهید روی نوار وظیفه سنجاق کنید، کلیک راست کنید. سپس نشانگر ماوس را روی گزینه “More” برده و از منوی بازشونده، گزینه “Pin to taskbar” را انتخاب کنید.

ب- روی آیکون برنامه در محیط میزکار سیستم (Desktop) کلیک راست کنید؛ سپس “Pin to taskbar” را بفشارید.

– جای نوار وظیفه را تغییر دهید
نوار وظیفه ویندوز ۱۰ بهصورت پیشفرض در پایین صفحه قرار دارد، اما میتوانید از دو طریق آن را به به بالا، راست یا چپ صفحه منتقل کنید:
الف- ابتدا لازم است تا اگر نوار وظیفه “قفل” شده است، آن را آزاد کنید. روی نوار وظیفه راست کلیک کرده و تیک گزینه “Lock the taskbar” را بردارید. حالا میتوانید با ماوس نوار وظیفه را گرفته و به هر سمتی که مایل هستید آن را بکشید. پس از تغییر مکان و برای جلوگیری از حرکت غیرضروری، روی نوار وظیفه راست کلیک کرده و تیک گزینه “Lock the taskbar” را بزنید تا مجدداً “قفل” شود.

ب- بر روی نوار وظیفه ویندوز ۱۰ راست کلیک کرده و وارد گزینه “Taskbar Settings” شوید. حالا از بخش “Taskbar location on screen” میتوانید جایگاه نوار وظیفه را در محیط دسکتاپ تعیین کنید. البته در این صفحه شما با تنظیمات شخصیسازی دیگری چون مخفی کردن نوار وطیفه، کوچک کردن آیکونهای نوار وظیفه و جابجایی دو برنامه داخلی CMD و PowerShell با یکدیگر است.
نکته: PowerShell یک ابزار کاربردی و داخلی است که قرار است جایگزین برنامه Command Prompt ویندوز ۱۰ شود. امکانات پاورشل نسبت به CMD خیلی گستردهتر بوده و به دلیل سطح دسترسی بیشتر این برنامه به سرویسهای سیستم عامل، توانایی کنترل بیشتری را نسبت به برنامه معروف CMD ارائه میکند.

– تسکبار ویندوز ۱۰ را مخفی کنید
گاهی به دلایلی نیاز دارید تا نوار وظیفه مخفی بماند و تنها زمانیکه نشانگر ماوس را روی آن میبرید، آشکار شود. برای فعالسازی این قابلیت در ویندوز ۱۰، به “Taskbar Settings” بروید. در این صفحه کافی است تا گزینه “Automatically hide the taskbar in desktop mode” را فعال کنید. اگر از ویندوز ۱۰ روی تبلت استفاده میکنید گزینه “Automatically hide the taskbar in tablet mode” را فعال کنید. حالا نوار وظیفه بهصورت خودکار مخفی شده و به محض قرار گرفتن نشانگر ماوس روی آن، پدیدار میگردد.

– اندازه آیکون را تنظیم کنید
برخی مواقع به دلیل افزایش تعداد برنامههای سنجاق شده در نوار وظیفه، فضای آزاد برای سنجاق کردن برنامه جدید یا در حال اجرا وجود ندارد. این مشکل را میتوان با کوچک کردن اندازه آیکونهای نوار وظیفه رفع کرد. برای این کار، به صفحه تنظیمات تسکبار (Taskbar Settings) بروید و گزینه “Use small taskbar buttons” را فعال کنید. با این عمل، اندازه آیکونهای نوار وظیفه کوچکتر شده و فضای آزاد بیشتری در اختیارتان قرار میگیرد.

وظیفه بخش کوچکی از نوار وظیفه ویندوز که به شکل یک کلید کوچک در گوشه سمت راست پایین صفحه قرار دارد، نمایش صفحه دسکتاپ ویندوز بدون صفحهها و برنامههای باز شده (Show Desktop) است. کلیک کردن روی این دکمه یک روش سریع میان دسکتاپ و تمام پنجرههای باز را به شما پیشنهاد میدهد.
– نگاه کردن به صفحه دسکتاپ ویندوز ۱۰
آیا میخواهید بدون بستن یا به حداقل رساندن تمام صفحههای باز، نگاهی به دسکتاپ خود بیاندازید؟ برای فعالسازی این قابلیت، به صفحه تنظیمات تسکبار (Taskbar Settings) بروید و گزینه “Use Peek to preview the desktop when you move your mouse to the Show desktop button at the end of the taskbar” را تیک بزنید. اکنون میتوانید ماوس خود را به گوشه سمت راست پایین صفحه برده و روی دکمه Show Desktop ببرید، پنجرههای باز مخفی شده و دسکتاپ ظاهر میگردد. اگر نشانگر ماوس خود را از آن نقطه دور کنید، صفحههای فعال به سرعت ظاهر میشوند.

– تغییر اندازه نوار وظیفه
تا اینجای کار حتماً آیکون برنامههای زیادی را در نوار وظیفه ویندوز ۱۰ دسکتاپ خود قرار دادهاید و احتمالاً با کمبود جا مواجه شدهاید. اگر مشکل این است، نگران نباشید، میتوانید اندازه نوار وظیفه را تغییر داده و آن را بزرگتر کنید. برای اینکار کافی است تا اگر نوار وظیفه قفل است، گزینه “Lock the taskbar” را غیرفعال کنید. حالا نشانگر ماوس را روی خط مرزی بالای نوار وظیفه برده و آن را گرفته و به هر چند ردیف اضافی که نیاز دارید، به سمت بالا بکشید. در آخر برای اینکه تغییرات شما به پایدار بماند، گزینه “Lock the taskbar” را مجدداً فعال کنید تا تغییر اندازه ناخواسته امکانپذیر نباشد.

– چیدمان آیکونها در نوار وظیفه
روش دیگری برای کنترل نحوه قرارگیری آیکونها در نوار وظیفه وجود دارد. به پایین صفحه تنظیمات نوار وظیفه (Taskbar Settings) بروید تا بخش “Combine taskbar buttons” را مشاهده کنید. در کادر کشویی این بخش شما با سه گزینه مواجه هستید که تعیین میکنند نوار وظیفه ویندوز ۱۰ شما چگونه نمایش برنامهها را مدیریت کنند:
الف- Always, hide labels: انتخاب این گزینه همواره برنامههای اجرا شده را نمایش میدهد. همچنین پنجرههای برنامههای مشابه را در یک دستهبندی قرار میدهد و با قرارگیری نشانگر ماوس روی آیکون یک برنامه در نوار وظیفه تعداد فایلهای اجرا شده از یک برنامه نمایش داده میشود.
ب- When taskbar is full: ویندوز معمولاً برای هر پنجره باز همان برنامه، یک آیکون جداگانه در نوار وظیفه نمایش میدهد؛ اما اگر گزینه “When taskbar is full” را انتخاب کنید، آیکون برنامههای اجرا شده بهصورت کامل به نمایش درخواهد آمد. این این انتخاب باعث میشود تا در صورت کمبود فضا در نوار وظیفه، آیکون برنامههای مشابه اجرا شده (مانند پروندههای آفیس) تا حد امکان با یکدیگر ادغام شده تا فضا برای نمایش تمامی آیکونها وجود داشته باشد.
ج- Never: انتخاب این گزینه نوار وظیفه ویندوز ۱۰ را به گونهای تنظیم میکند که آیکون برنامههای اجرا شده را در کنار یکدیگر قرار میدهد و کمبود فضا نیز تاثیری در تغییر اندازه آیکونها نخواهد داشت.

– اعلانهای سینی نوار وظیفه را سفارشی کنید
سینی نوار وظیفه (System Tray) حاوی اعلان برنامههای اجرا شده در پسزمینه ویندوز است. شما میتوانید این بخش را به سلیقه خودتان سفارشیسازی کنید. در پایین صفحه تنظیمات نوار وظیفه بخش “Notification area” قابل مشاهده است. در این قسمت دو بخش زیر قابل پیکربندی است:
الف- Select which icons appear on the taskbar: در این بخش شما میتوانید با خاموش کردن کلید رادیویی، اعلان برنامههای اجرا شده را فعال یا غیرفعال کنید. همچنین میتوانید انتخاب کنید که کدامیک از آیکونها در بخش “سینی نوار وظیفه” نمایش داده شوند.
ب- Turn system icon on or off: در این بخش میتوانید انتخاب کنید کدامیک از آیکونهای ویندوز ۱۰ نمایش و کدامیک خاموش شوند.



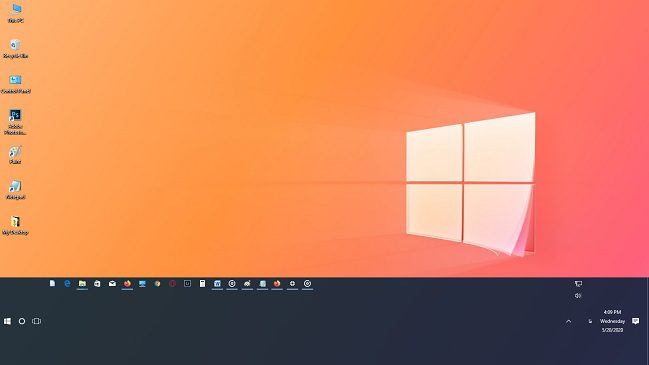
اشتراکها: آموزش گامبهگام، سریع و آسان برای افزایش سرعت اجرای نرمافزارها و بازیها در ویندوز ۱۰