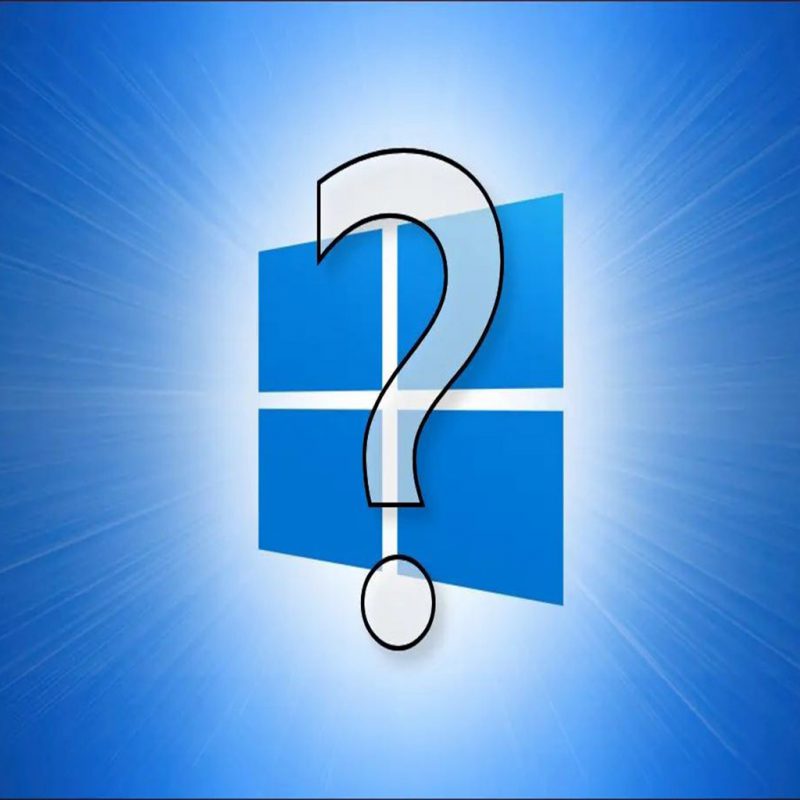اخبار
۱۰ ویژگی مخفی ویندوز که باید از آنها استفاده کنید
مدت زمان زیادی از معرفی ویندوز ۱۰ می گذرد و حتی نسخه جدیدتری نسبت به آن با نام Windows 11 نیز منتشر شده و به طور حتم بسیاری از ویژگی های آنها را به صورت روزمره استفاده می کنید. با این حال چند ویژگی مخفی ویندوز وجود دارد که به احتمال فراوان از وجود همه آنها با خبر نیستید و در این مطلب قصد داریم تعداد ۱۰ ویژگی پنهان سیستم عامل مایکروسافت را با شما به اشتراک بگذاریم.
در حال حاضر تعداد کامپیوتر های شخصی و لپ تاپ های مجهز به سیستم عامل ویندوز ۱۰ و ویندوز ۱۱ در سطح جهان به شدت افزایش یافته و به طور حتم دانستن ویژگی های مخفی آنها می تواند به عملکرد بهتر و آسان تر کمک کند. در ادامه ده ویژگی پنهان سیستم عامل های اخیر مایکروسافت را معرفی خواهیم کرد.
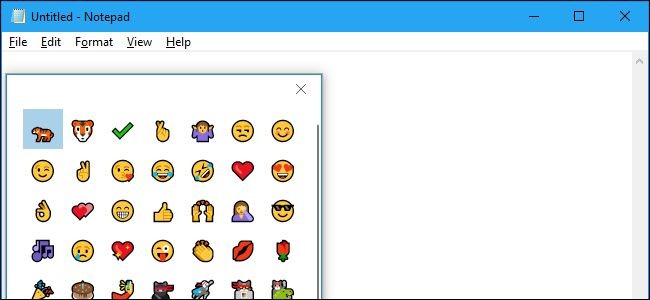
۱۰- منوی Emoji
اگر علاقه زیادی به استفاده از ایموجی دارید، احتمال اینکه ندانید در سیستم عامل ویندوز ۱۰ و ویندوز ۱۱ امکان به کارگیری انواع ایموجی در نرم افزار های مختلف وجود دارد، بسیار زیاد است. در حقیقت بسیاری از کاربران از وجود این ویژگی بی خبر هستند. برای استفاده از ایموجی به عنوان ویژگی مخفی ویندوز باید کلید های ترکیبی .+Windows را بفشارید که سبب پدیداری شدن منوری Emoji در محیط سیستم عامل مایکروسافت می شود. با فشردن کلیک چپ ماوس روی هر کدام از ایموجی ها می توانید آنها را وارد اپلیکیشن های مختلف کنید.
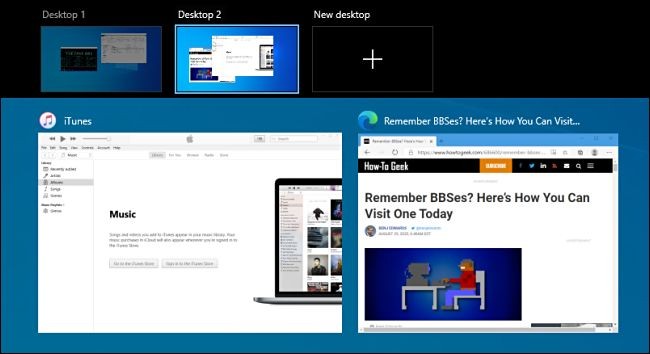
۹- دسکتاپ های مجازی
اگر فضای دسکتاپ شما شلوغ بوده و فضای کافی برای قرار دادن ایکون برنامه ها و فایل های مورد نیاز وجود ندارد، بهترین راهکار، استفاده از دسکتاپ های مجازی است. به این ترتیب می توانید دسکتاپ های خود را بر اساس نوع کاربرد یا موضوع سازماندهی کنید. برای ساخت دسکتاپ جدید باید روی گزینه Task View در نوار وظیفه سیستم عامل کلیک کنید.
روش دیگر برای این کار فشردن کلید های ترکیبی Windows+Tab است که صفحه مخصوص مدیریت دسکتاپ های مجازی را باز می کند. با فشردن آیکون + می توانید یک دسکتاپ مجازی جدید بسازید و فضای کاری متفاوتی را به وجود آورید. پس از ایجاد دسکتاپ های مختلف، با بهره گیری از کلید های ترکیبی ذکر شده قادر به سوئیچ کردن بین دسکتاپ ها خواهید بود.
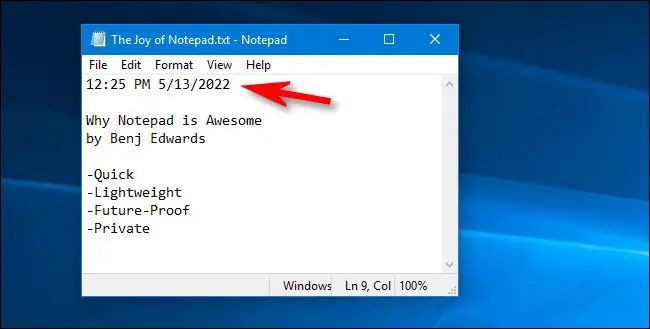
۸- ویژگی مخفی ویندوز Time Stamp سریع در نرم افزار Notepad
اگر یادداشت برداری خود را در سیستم عامل ویندوز با استفاده از نرم افزار Notepad انجام می دهید، در هر لحظه با فشردن کلید F5 شاهد ثبت تاریخ و ساعت در محیط این نرم افزار خواهید بود. به این ترتیب یادداشت های شما به سرعت دارای تاریخ و ساعت می شوند و نیازی به تایپ کردن این مورد به صورت دستی نیست. روش دیگر برای این کار رفتن به منوی Edit و انتخاب Time/Date است.
این ویژگی مخفی ویندوز در نرم افزار Notepad برای کاربرانی که نیاز به قرار دادن سریع تاریخ و ساعت در یادداشت های خود دارند، بسیار کاربردی و مفید است.
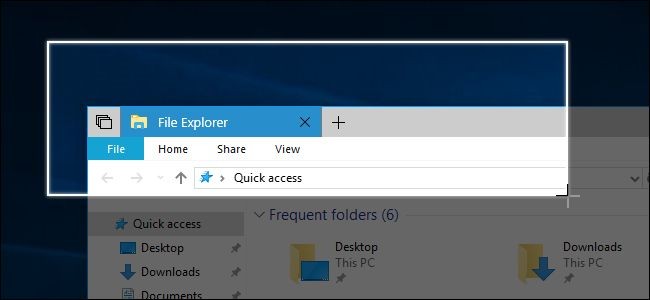
۷- ویژگی Snip & Sketch
اسکرین شات گرفتن از محیط سیستم عامل ویندوز بسیار ساده بوده و کلید اختصاصی Print Screen روی کیبورد کامپیوتر شخصی و لپ تاپ شما قرار دارد. با این حال برای اسکرین شات گرفتن از یک نقطه خاص از محیط کاربری سیستم عامل، ویژگی Snip & Sketch در نظر گرفته شده است. برای دسترسی سریع به این ویژگی باید کلید های Windows+Shift+S را به صورت همزمان بفشارید تا منوی مخصوص ظاهر شود.
اکنون باید بخش مورد نظر را انتخاب و سپس روی آیکون ذخیره که شبیه به لوگوی فلاپی دیسک است، کلید کنید. روش دیگر برای دسترسی به این ویژگی، تایپ کردن عبارت Snip & Sketch در نوار جست و جو یا منوی استارت ویندوز است.
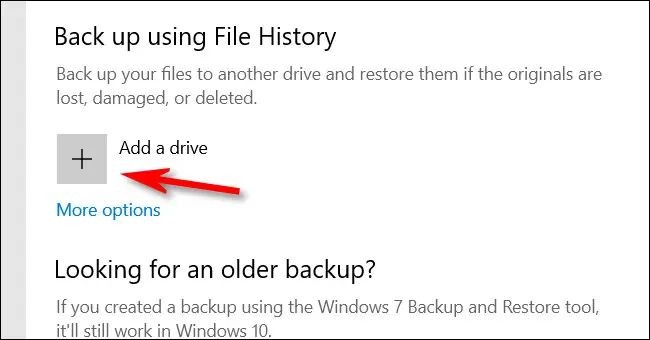
۶- ویژگی بک آپ Time Machine
یکی از ویژگی های خودکار و جالب سیستم عامل ویندوز، بک آپ گیری در بازه زمانی هر یک ساعت است. در حقیقت عملکرد File History شباهت فراوانی با ویژگی Time Machine در سیستم عامل مک دارد و از این رو بسیاری از کاربران از نام مشابه برای هر دوی آنها استفاده می کنند. با وجود زمان بندی خودکار برای بک آپ گیری در بازه یک ساعته از فایل های کاربر، امکان تغییر و کاهش زمان به ۱۰ دقیقه نیز وجود دارد.
برای بررسی و اعمال تغییرات در ویژگی فایل هیستوری باید کلید های Windows+i را برای رفتن به تنظیمات ویندوز بفشارید. سپس مسیر Update & Security > Backup را طی کرده و روی گزینه Back Up Using File History کلیک کنید. در نهایت باید Add a Drive را انتخاب کنید تا یکی از درایو ها یا دیسک های کامپیوتر شخصی یا لپ تاپ خود را انتخاب کنید. توصیه می شود که از یک درایو اکسترنال با ظرفیت کافی برای این منظور استفاده کنید تا فایل های مورد نظر شما در یک درایو جدا از دیسک های اصلی ذخیره شوند.
با انتخاب گزینه More Options می توانید تنظیمات شخصی خود را روی ویژگی مخفی ویندوز به نام File History اعمال کنید.
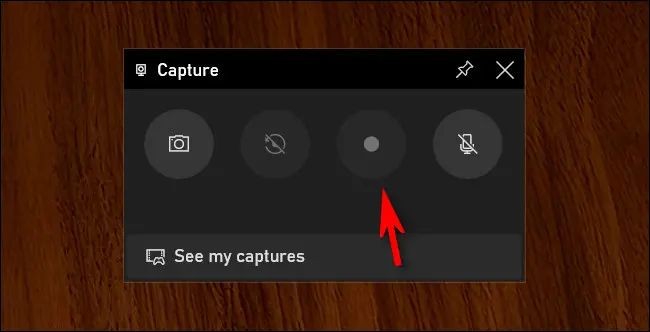
۵- ضبط از روی صفحه نمایش توسط XBOX Game Bar
ضبط از روی صفحه نمایش یا Screen Record برای کاربرانی که تولید محتوا انجام می دهند، بسیار مفید است و مایکروسافت نیز در نسخه های ویندوز ۱۰ و ویندوز ۱۱ یک ویژگی جالب به نام XBOX Game Bar را در نظر گرفته است. با بهره گیری از نوار کوچک، اما کاربردی ذکر شده، می توانید از محتویات صفحه نمایش در محیط کاربری سیستم عامل فیلم برداری کنید. گزینه هایی برای قطع یا وصل میکروفون و عکس برداری در لحظه توسط نوار ابزار کاربردی ایکس باکس گیم بار وجود دارد. برای راه اندازی این ویژگی باید کلید های ترکیبی Windows+G را به صورت همزمان بفشارید.
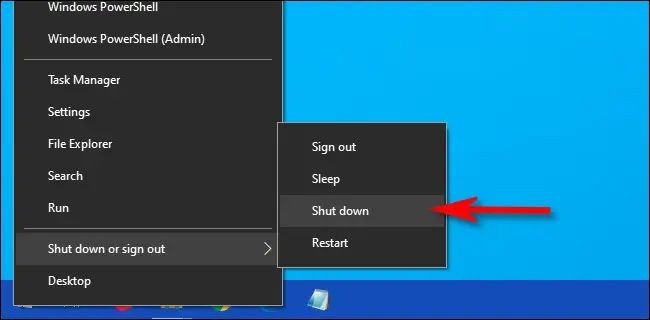
۴- منوی Power User
منوی مخفی اما کاربردی پاور یوزر توسط فشردن کلید های Windows+X قابل دسترسی بوده و امکانات قابل توجهی در این منو به چشم می خورد. بسیاری از قابلیت های مهم سیستم عامل ویندوز از جمله Device Manager و Task Manager در این منو قرار گرفته اند و موارد دیگری از جمله Network Connections، Disk Management و Event Manager نیز مشاهده می شوند. برخی از ویژگی های مهم سیستم عامل ویندوز در این منو گردآوری شده اند تا دسترسی به آنها آسان تر شود.
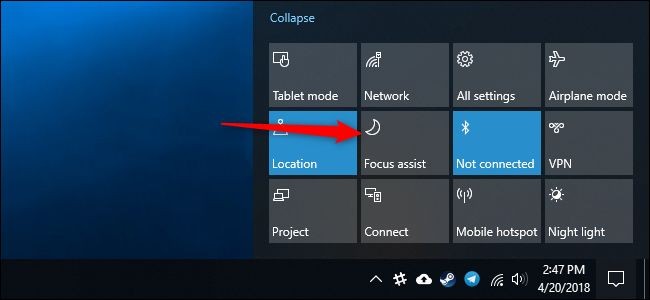
۳- ویژگی مخفی ویندوز Focus Assist
اگر اعلان های سیستم عامل و نرم افزار های مختلف سبب آزار شما شده اند، با فعال کردن گزینه Focus Assist می توانید روی Action Center در ویندوز ۱۰ و ویندوز ۱۱ کلیک کرده و گزینه فوکوس اسیست را فعال کنید. در مدت زمان روشن بودن کامپیوتر شخصی یا فعال بودن ویژگی Focus Assist هیچ اعلان یا ناتیفیکیشن از سوی سیستم عامل و نرم افزار ها دریافت نخواهید کرد. قابلیت چندانی برای این ویژگی در اکشن سنتر وجود ندارد، اما با طی کردن مسیر Settings>System>Focus Assist می توانید زمان فعال شدن خودکار و برخی تنظیمات دیگر را مشاهده کنید.
حتی می توانید برخی از اعلان ها یا نرم افزار های سیستم عامل را از محدودیت خارج کنید تا اعلان های مربوط به آنها را دریافت کنید. احتمال عدم نمایش Focus Assist در منوی اکشن سنتر وجود دارد و برای افزودن آن باید روی گزینه Expand یا آیکون قلم برای ویرایش قابلیت های موجود در Action Center کلیک کنید.
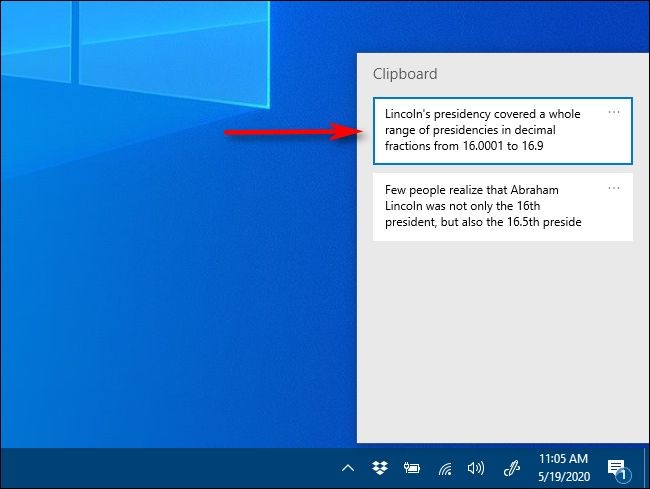
۲- تاریخچه Clipboard
فرض کنید که یک متن مهم را کپی کرده ایده تا در یک نرم افزار مانند Word یا Power Point جایگذاری کنید، اما به صورت اتفاقی یک متن دیگر را کپی کرده و متن جدید جایگزین قبلی می شود. در این شرایط به نظر می رسد که راهکاری برای بازگرداندن متن کپی شده پیشین وجود ندارد، اما مایکروسافت یک راهکار کاربردی برای این مواقع در نظر گرفته است. این ویژگی که از ویندوز ۱۰ به سیستم های عامل مایکروسافت اضافه شده، می تواند چند متن کپی شده اخیر را به شما نمایش دهد تا از میان آنها، متن از دست رفته را مجدد کپی کنید.
برای این منظور باید مسیر Settings>System>Clipboard را طی کرده و سپس گزینه Clipboard History را در حالت On یا فعال قرار دهید. از این پس محتوای کپی و پیست شده شما در سیستم عامل و بخش تاریخچه کلیپ بورد قابل نمایش خواهد بود. گزینه مهم دیگری که برای کاربران دارای چند کامپیوتر شخصی یا لپ تاپ با اکانت مایکروسافت مشابه در دسترس قرار دارد، گزینه Sync Across Devices است. با فعال کردن این گزینه می توانید محتوای موجود در کلیپ بورد را در دستگاه های مختلف خود مشاهده کرده و از آنها استفاده کنید.
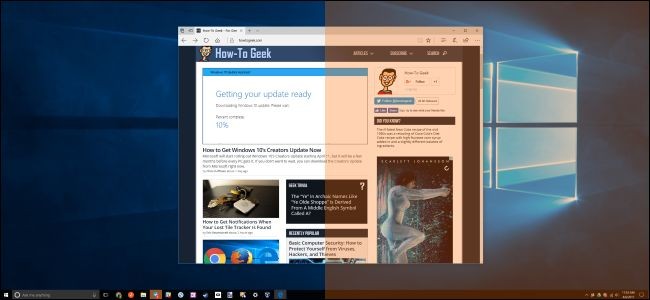
۱- ویژگی مخفی ویندوز به نام Night Light
کارکردن مداوم با نور متمایل به آبی صفحه نمایش می تواند آسیب شدیدی به چشم وارد کند و از این رو بسیاری از دستگاه ها مانند تبلت و گوشی هوشمند اندرویدی به ویژگی محافظت از چشم با کاهش نور آبی و افزایش نور زرد مجهز شده اند. دستگاه های مجهز به سیستم عامل ویندوز ۱۰ و ویندوز ۱۱ نیز یک ویژگی مشابه به نام Night Light دارند تا از چشمان شما در مقابل خستگی و خشکی قرنیه جلوگیری کنند.
برای فعال کردن این ویژگی باید به Action Center مراجعه کرده و گزینه Night Light را فعال کنید. با طی کردن مسیر System>Display امکان فعال یا غیر فعال کردن این ویژگی وجود دارد. در منوی تنظیمات می توانید میزان کاهش نور آبی و زمان بندی برای فعال شدن خودکار در ساعات مورد نظر در دسترس قرار دارند.